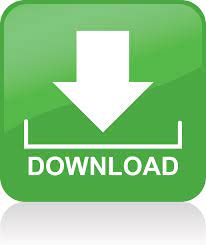
As long as the marker is visible the cursor will snap to the intersection point. Now move your cursor close to the point of intersection of any two objects, a green X marker will show up which is the intersection snap marker. Make sure intersection is active in the object snap menu and then activate any Draw command. If you have Intersection snap turned on, you will have the ability to snap your cursor to the point of intersection of geometric objects. If it doesn’t, drag your cursor to the white plus-sign to cause the Center Object-Snap icon to appear. The green Center Object-Snap icon should wrap around the white-plus sign.
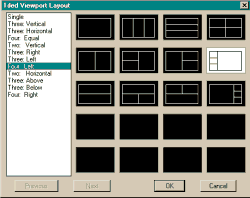
Hovering near the perimeter of the object will cause a plus-sign to appear in the center of the object.

Create one of the curved objects mentioned above then select any Draw command like line tool and hover your cursor near the perimeter of the circular object. Select the center snap from the object snap list. With Center Snap, you can snap to the center of any Circle, Ellipse, Arc, or Elliptical Arc. Once again, it doesn’t matter where you click, as long as you see the Midpoint Snap Icon it will always snap to the highlighted midpoint. A green triangle indicating midpoint will show up and when you click the cursor will snap exactly to the mid-point. With the midpoint snap selected and a draw command active move your cursor close to the mid-point of a line or arc. Midpoint Object-Snap allows you to Snap to the midpoint of any line or arc. When you click the next set of drawing will start exactly from the endpoint you selected. Move your cursor close to the end point of the drawing and you will see your cursor snapping to the endpoints.Įven if the cursor is not exactly on the endpoint when the Endpoint Snap icon appears, it will snap to it once you click. Afterwards, activate Endpoint snap from object snap list and select a draw command. It is the most basic and simple kind of Object-Snap which you would need to keep active most of the time.Ĭreate a line, polyline, arc or any other drawing which has an end point or sharp corners. It is useful when wanting to create quick connections. EndpointĪs you might have deduced, the Endpoint Object-Snap option allows you to snap to any Endpoint in your Project. Note: If your object snap is not working then make sure that the Object-Snap icon is highlighted in blue and your required snap icons are checked in the object snap menu. Īlternatively, you can also deactivate the object snaps by clicking the snap names from the object snap list as shown in the image above. If you don’t know where the Object- Snap setting is, you can locate it in the image below.Īfter that, manually deselect each check-marked option in the “General” tab in the Object Snap Settings Menu, except for Endpoint and Geometric Center then Click OK. The quickest way to do this is by clicking the triangle next to the Object-Snap Icon and then clicking Object-Snap Settings. To begin, turn off each object snap Setting. In this article, I have discussed all of these object snap options and explained them in detail.

These options not only let you make drawings precisely but they also speed up the drawing workflow.

Making drawings precisely in AutoCAD is not possible without the use of object snaps.
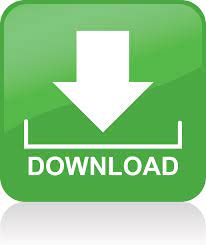

 0 kommentar(er)
0 kommentar(er)
